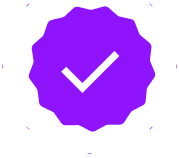Criar uma landing page bem estruturada e visualmente atraente é essencial para converter visitantes em leads ou clientes. Por isso, neste guia, vamos abordar, passo a passo, como implementar uma landing page no WordPress usando o Elementor, desde a configuração inicial até a personalização das seções, elementos e funcionalidades principais.
Quer aprofundar seus estudos em Web Design? Matricule-se já no curso completo e gratuito da Kultivi!
Configuração Inicial da Página
Primeiramente, antes de começar a personalizar, é importante configurar a página para obter uma tela em branco onde o design será construído. Para isso, siga os passos abaixo:
- Criando uma nova página no WordPress:
- No painel do WordPress, vá até Páginas > Adicionar Nova.
- Dê um nome à sua página, por exemplo, “Landing Page”.
- Definindo o layout da página:
- Clique no ícone de engrenagem (configurações) no canto inferior esquerdo.
- Altere o layout da página para Tela do Elementor, que oferece uma página em branco pronta para personalização.
- Iniciando a edição com Elementor:
- Clique no botão Editar com Elementor e comece a estruturar a sua página.
Assim, com essa configuração inicial, você está pronto para criar um design alinhado às suas necessidades.
Criando a Primeira Seção: Header e Call-to-Action Inicial
Agora que a base está configurada, o próximo passo é criar uma seção inicial atraente para capturar a atenção dos visitantes.
- Configuração da estrutura:
- Clique no botão “+” para adicionar uma nova seção. Escolha o modelo com apenas uma coluna.
- Defina o layout da seção para encaixotado, com largura máxima de 1140px.
- Definindo margens e preenchimentos (padding):
- Para garantir um design consistente, adicione margens internas de 120px no topo e 50px nas laterais.
- Adicionando conteúdo:
- Insira um widget de texto para o título principal (H1) e defina o tamanho em 3em (equivalente a 48px).
- Configure a cor do texto e o espaçamento entre linhas para uma leitura confortável.
- Plano de fundo:
- Vá até Estilo > Plano de fundo e selecione uma imagem previamente exportada do Figma.
- Ajuste a posição para Superior ao centro e o tamanho para Cobertura.
- Botão Call-to-Action:
- Adicione o widget de botão.
- Personalize o texto para algo como “Quero me inscrever”.
- Ajuste o estilo com margens laterais maiores (40px) e bordas arredondadas de 10px.
Com isso, a seção inicial estará pronta, facilitando a captação da atenção do público.
Segunda Seção: Mensagem de Destaque e Plano de Fundo Personalizado
Agora, você pode avançar para criar uma seção que destaque os pontos principais do seu serviço ou produto.
- Estruturando a seção:
- Crie uma nova seção com layout encaixotado.
- Configure margens de 120px no topo e 50px nas laterais.
- Inserindo plano de fundo personalizado:
- Utilize o plano de fundo criado anteriormente no Figma.
- Posicione o elemento principal da imagem no lado esquerdo ajustando para Superior à esquerda.
- Adicionando texto de destaque:
- Insira um novo widget de texto com o tamanho e cor alinhados ao design.
- Use códigos hexadecimais para garantir a consistência das cores.
- Organizando elementos:
- Adicione duas colunas lado a lado:
- Na primeira coluna, insira uma imagem.
- Na segunda, insira um título, subtítulo e botão.
- Centralize os elementos da segunda coluna para obter um alinhamento perfeito.
- Adicione duas colunas lado a lado:
Seguindo esses passos, você conseguirá criar uma seção impactante que mantenha o interesse do visitante.
Se inscreva no canal da Kultivi no YouTube para receber novidades e materiais em primeira mão.
Terceira Seção: Benefícios ou Recursos
Esta seção é ideal para destacar os principais diferenciais do serviço ou produto, além de aumentar o engajamento.
- Estrutura:
- Adicione uma nova seção e escolha um layout com três colunas.
- Configure margens de 40px e plano de fundo branco.
- Personalizando os benefícios:
- Para cada coluna, insira:
- Um ícone (como um check) para indicar o benefício.
- Um título curto (H3) configurado para 1.3em (24px).
- Um texto descritivo com tamanho menor (1.2em).
- Para cada coluna, insira:
- Reutilizando elementos:
- Após personalizar o primeiro benefício, duplique a coluna e edite apenas os conteúdos (títulos e textos). Isso economiza tempo e mantém a consistência.
Certifique-se de ajustar os espaçamentos entre os elementos para manter a harmonia visual.
Seção Final: Call-to-Action e Footer
Por fim, finalize sua landing page incentivando o visitante a realizar uma ação importante.
- Adicione um botão principal:
- Copie o botão do header e cole-o na última seção.
- Ajuste o texto para algo como “Saiba mais” ou “Garanta seu acesso”.
- Centralize o botão:
- Acesse as configurações de estilo do botão e defina o alinhamento central.
- Fechamento do design:
- Revise os elementos, garantindo consistência nos estilos e textos.
Dicas Avançadas para Melhorar sua Landing Page
- Hierarquia HTML:
Use tags apropriadas como H1 para o título principal, H2 para subtítulos e H3 para destaques secundários. Isso facilita o SEO e melhora a experiência do usuário. - Gradientes:
No Elementor, vá até Plano de fundo > Gradiente para criar transições suaves entre cores. - Botões com links:
- Clique no botão e insira o link desejado no campo URL.
- Para abrir o link em uma nova aba, habilite a opção correspondente.
- Visualize e ajuste:
Use a ferramenta de visualização do Elementor para verificar como a página aparece em diferentes dispositivos (desktop, tablet e mobile).
Conclusão
Com um design bem planejado, sua landing page pode gerar resultados surpreendentes. Pois, usando as ferramentas do WordPress e Elementor, você pode criar uma página profissional, mesmo sem programação.