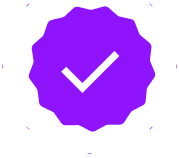Hoje vamos aprender a criar e configurar uma nova seção em sua página WordPress, focando na criação de uma galeria de imagens. Além disso, veremos como reutilizar seções já existentes e aplicar ajustes para configurar e ajustar o layout da página, dentro do WordPress.
Então, este artigo é um passo a passo que irá detalhar cada etapa do processo.
Acessando o Painel do WordPress
Primeiramente, faça o login no seu painel do WordPress. Ao acessar o painel, navegue até a seção “Páginas” e selecione a página que deseja editar, neste caso, a Home. Ao abrir a página para edição, você verá várias seções que foram criadas anteriormente, como a seção inicial com o banner, a seção sobre, e a seção de produtos.
Criando uma Nova Seção de Galeria
Agora vamos adicionar uma nova seção de galeria à página:
- Inserir um Container: Clique no botão para adicionar um novo bloco e selecione “Container”. Mas, se não encontrar, utilize a barra de busca para digitar “Container” e escolha a opção mais adequada.
- Adicionar Galeria de Imagens: Dentro do container, clique no ícone “+” para adicionar um novo bloco e digite “galeria”. Você verá opções como “Galeria Simples” (Gutenberg) e “Galeria de Imagem” (Spectra). Selecione a “Galeria de Imagens” do Spectra para uma maior flexibilidade.
- Selecionar Imagens: Clique em “Selecionar Imagens” e faça o upload das imagens que deseja incluir na galeria. Selecione várias imagens simultaneamente mantendo a tecla “Ctrl” pressionada. Após carregar as imagens, clique em “Criar Galeria” e adicione legendas se necessário.
- Configurar a Galeria: Após inserir a galeria na página, ajuste o número de colunas para exibir as imagens. Para uma galeria com oito imagens, uma configuração de 4 imagens por linha (duas linhas) funciona bem.
Reutilizando Seções Existentes
Uma das vantagens do WordPress é a capacidade de reutilizar seções já configuradas:
- Duplicar Seção Existente: Localize uma seção que deseja reutilizar, como um banner. Clique na seção pai, use a opção “Duplicar” e mova a nova seção para a posição desejada na página.
- Editar Conteúdo Duplicado: Na nova seção duplicada, substitua o conteúdo para adaptá-lo à nova finalidade. Troque o título e o subtítulo, altere a imagem de fundo, e ajuste o botão de ação conforme necessário.
- Ajustar Margens e Espaçamentos: Para garantir que as seções não fiquem grudadas, ajuste as margens entre elas. No editor de margens, desative a sincronia de margens e defina 50 pixels para cima e para baixo. Isso cria um espaço adequado entre as seções.
Personalizando a Seção de Galeria
Por fim, vamos adicionar um plano de fundo e configurar o título da galeria:
- Adicionar Título: Insira um bloco de título dentro da seção de galeria, mova-o para a posição desejada, e configure a cor, tipografia e tamanho do texto para harmonizar com o design da página.
- Configurar Plano de Fundo: Selecione a seção de galeria e adicione um plano de fundo. Você pode escolher entre uma cor sólida, um gradiente, uma imagem ou até mesmo um vídeo. Para este exemplo, uma cor sólida foi escolhida.
- Ajustar Preenchimento: Por fim, adicione um preenchimento interno de 50 pixels na parte superior e inferior da galeria para criar um espaçamento adequado entre o conteúdo e as bordas do container.
Visualizando e Refinando a Página
Após realizar todas as configurações, salve as alterações e visualize a página. Então, verifique se todas as seções estão corretamente posicionadas e se os espaçamentos estão uniformes. Ajuste detalhes adicionais conforme necessário.
Conclusão
Configurar e personalizar seções no WordPress é um processo simples e intuitivo e com as técnicas abordadas aqui, você pode criar galerias de imagens atraentes, reutilizar seções existentes e ajustar o layout da página de forma eficaz. Quanto mais familiar você estiver com essas ferramentas, mais rápido e eficiente será o seu trabalho de desenvolvimento. Agora é só praticar e explorar novas possibilidades no WordPress!