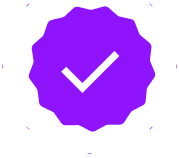No mundo do desenvolvimento web, um formulário funcional é essencial para interagir com os visitantes do seu site. Então, se você está usando o WordPress, o plugin WPForms é uma das melhores ferramentas para criar formulários personalizados de forma fácil e eficaz.
Neste artigo, vamos passar por cada etapa necessária para baixar, instalar, configurar e criar um formulário na sua página homepage. Então, vamos lá!
Instalando o WPForms
Primeiramente, vamos adicionar o plugin WPForms ao seu site WordPress. Siga estes passos:
- Acesse o Painel do WordPress: Faça login na área administrativa do seu site WordPress.
- Navegue até Plugins: No menu lateral, clique em “Plugins” e depois em “Adicionar Novo”.
- Pesquise o WPForms: Na barra de pesquisa, digite “WPForms” e localize o plugin na lista de resultados.
- Instale e Ative o Plugin: Clique em “Instalar Agora” e, após a instalação, em “Ativar”.
Configurando o WPForms
Com o plugin instalado, é hora de configurá-lo:
- Acesse a Configuração do WPForms: Vá para “WPForms” no menu lateral e clique em “Adicionar Novo”.
- Escolha o Tipo de Formulário: Você pode começar com um formulário em branco ou escolher um modelo pré-existente. Para este exemplo, vamos criar um formulário do zero.
Criando o Formulário
Vamos construir um formulário básico com os seguintes campos: nome, e-mail, múltipla escolha e área de texto. Veja como:
- Adicionar Campos: Na tela de construção do formulário, você verá uma lista de campos à esquerda. Então, arraste e solte os seguintes campos para a área do formulário:
- Nome: Arraste o campo de texto e solte na área do formulário.
- E-mail: Adicione o campo de e-mail.
- Múltipla Escolha: Selecione o campo de múltipla escolha e adicione as opções necessárias.
- Área de Texto: Inclua um campo de área de texto para mensagens mais longas.
- Configurar Campos:
- Nome: Clique no campo e, na barra lateral, adicione o rótulo “Nome”. Marque a opção para tornar o campo obrigatório, se necessário.
- E-mail: Configure da mesma forma, com o rótulo “E-mail” e marque como obrigatório se desejar.
- Múltipla Escolha: Defina o rótulo e adicione as opções de resposta.
- Área de Texto: Configure o campo para que o usuário possa inserir uma mensagem.
- Salvar o Formulário: Clique em “Salvar” para garantir que todas as suas configurações estejam registradas.
Incorporando o Formulário na Página
Agora que o formulário está pronto, você precisa incorporá-lo na sua página homepage:
- Obtenha o Shortcode:
- Vá para “WPForms” e selecione o formulário que você acabou de criar.
- Clique em “Incorporar” e copie o shortcode fornecido.
- Adicionar à Página:
- Navegue até a página onde deseja adicionar o formulário.
- No editor de páginas, adicione um novo bloco ou container e selecione a opção para inserir um shortcode.
- Cole o shortcode do formulário no bloco ou container.
- Criar uma Nova Seção:
- Se ainda não tiver uma seção específica, adicione um novo container à sua página.
- Configure o layout conforme necessário. Por exemplo, você pode querer adicionar um título ou uma descrição antes do formulário.
- Estilizar o Formulário:
- Personalize o estilo do seu formulário ajustando bordas, margens e fontes para combinar com o design do seu site.
- No editor de páginas, selecione o container que contém o formulário e ajuste o estilo conforme desejado (como cor de borda, espaçamento e tipografia).
Visualizando e Testando
Depois de adicionar e configurar o formulário:
- Salvar e Atualizar: Certifique-se de salvar todas as alterações feitas na página.
- Visualizar: Clique em “Visualizar” para conferir como o formulário aparece em sua página homepage.
- Testar: Envie um formulário de teste para garantir que todos os campos estão funcionando corretamente e que você está recebendo as informações conforme esperado.
Conclusão
Com essas etapas, você configurou e criou um formulário funcional no WordPress usando o WPForms. Essa ferramenta não apenas facilita a criação de formulários personalizados, mas também garante que você possa gerenciar e visualizar os envios de forma eficiente. Então, aproveite essas configurações para melhorar a interação com os visitantes do seu site e para coletar informações valiosas de maneira eficaz.
Se você tiver alguma dúvida ou precisar de mais ajuda com WPForms, não hesite em procurar suporte ou consultar a documentação oficial do plugin.