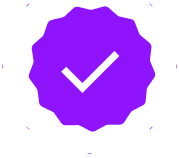No universo do desenvolvimento web, o WordPress se destaca como uma das plataformas mais acessíveis e flexíveis. Hoje, vamos explorar o processo de configuração de um tema e layout, focando em como personalizar o cabeçalho, rodapé e criar um banner impactante.
Portanto, este artigo é um passo a passo é ideal, tanto para iniciantes quanto para aqueles que desejam aperfeiçoar suas habilidades.
Configurando o Tema no WordPress
Passo 1: Acesso ao Painel WordPress Após acessar o painel do WordPress, navegue até Aparência > Personalizar. Essa aba permite que você personalize vários aspectos do tema, desde o cabeçalho até o rodapé.
Passo 2: Editando o Cabeçalho Dentro da seção de personalização, você encontrará um menu pré-configurado. Clique no ícone de lápis para editar o cabeçalho. Aqui, você pode alterar a posição dos elementos arrastando-os. Para editar qualquer objeto, clique nele e as opções de configuração aparecerão na barra lateral.
Passo 3: Inserindo o Logotipo No cabeçalho, você pode adicionar o logotipo da sua marca. Clique em Selecionar Imagem, escolha um arquivo da sua biblioteca ou faça upload de um novo. Ajuste o tamanho para que o logotipo fique proporcional ao layout.
Passo 4: Centralizando o Menu A seguir, centralize o menu no cabeçalho para garantir uma aparência mais equilibrada. Para isso, basta selecionar a opção de centralização nas configurações do menu.
Adicionando Elementos Personalizados
Passo 5: Inserindo um Botão Adicione um botão ao cabeçalho, como por exemplo, um botão de “Agendar”. Configure o link para redirecionar para o WhatsApp, altere as cores, bordas e estilos conforme a identidade visual da sua marca.
Passo 6: Personalizando as Cores Nas configurações de design, ajuste as cores dos textos, fundo e bordas para harmonizar com o restante do site. Utilize a paleta de cores da sua marca para manter a consistência visual.
Criando e Configurando um Banner
Passo 7: Configurando o Container do Banner Dentro de Páginas, abra a página principal e insira um container, que é uma caixa onde você pode agrupar elementos como textos e imagens. Nas configurações do container, selecione a opção de fundo para inserir uma imagem.
Passo 8: Adicionando Títulos e Botões no Banner Adicione um título principal e um subtítulo dentro do container. Configure as fontes, cores e tamanhos para garantir que o texto se destaque no banner. Depois, insira um botão com a mesma configuração do botão do cabeçalho.
Passo 9: Ajustando o Espaçamento Para alinhar o banner com o cabeçalho, ajuste o espaçamento do container, garantindo que ele se posicione corretamente. Porque isso pode exigir alguns ajustes manuais nos pixels.
Revisando e Finalizando as Configurações
Passo 10: Revisando o Layout Após realizar todas as configurações, visualize a página para verificar como ficou. É comum precisar de pequenos ajustes para que tudo fique perfeito.
Passo 11: Salvando as Configurações Por fim, após cada alteração, certifique-se de salvar as configurações. Isso evita que você perca qualquer progresso.
Dicas Extras
- Consistência Visual: Mantenha as cores e estilos de fontes consistentes em todo o site.
- Testes de Responsividade: Verifique como o site se comporta em diferentes dispositivos para garantir uma boa experiência em smartphones e tablets.
- Simplificação: Se você é iniciante, comece com um layout mais simples e vá aprimorando conforme se sentir mais confortável.
Com essas orientações, você estará apto a criar um site visualmente atraente e funcional no WordPress. A prática levará à perfeição, então não tenha medo de experimentar diferentes configurações e layouts.